MM8 Blog
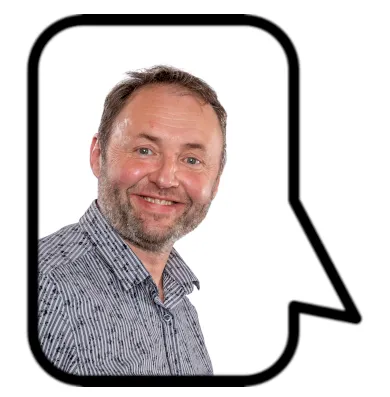
Troubleshooting Bulk Imports via CSV in HighLevel
Importing contacts via CSV files into HighLevel can streamline your workflow, but it's essential to be aware of potential errors that may arise during the process. Understanding these errors and their resolutions ensures a seamless import experience.
Common Import Errors and Solutions
Unknown Error (Error Code: 1001)
Cause: An unspecified issue prevents HighLevel from processing the file.
Solution: Ensure your file meets all import requirements. Clear your browser cache or try using a different browser, then re-import the file.
Multiple Owners Found (Error Code: 1002)
Cause: The import file contains an Owner value that matches more than one user in the account, often due to duplicate names.
Solution: Replace the owner's name with their email address in your import file, then re-import. Alternatively, manually update the Owner property in the affected records.
Invalid Sheet Count (Error Code: 1003)
Cause: The import file contains multiple sheets.
Solution: Remove any additional sheets from your import file, ensuring only one sheet is present, then re-import.
Invalid Required Property (Error Code: 1004)
Cause: A required property in the import file contains an invalid value.
Solution: Verify the format requirements for the specific property, update your file to match the correct format, and re-import.
Invalid Enumeration Option (Error Code: 1005)
Cause: The import file contains a value that doesn't match an existing option in an enumeration property (e.g., dropdowns, multi-selects).
Solution: Identify the incorrect value by comparing your import file against the property in HighLevel. Update the value in your import file to match an existing option or add it as a custom option, then re-import.
Invalid Contact ID (Error Code: 1006)
Cause: The Contact ID in the file doesn't match any existing ID in HighLevel, especially when updating records.
Solution: Ensure that the Contact IDs are correct. You may need to export your existing records to obtain the correct IDs. If you're not updating existing records, avoid selecting the update checkbox during import.
File Not Found (Error Code: 1007)
Cause: The selected file was not found or is inaccessible.
Solution: Verify that your file is saved on your computer, is the correct file type (.csv), and is accessible. Re-upload the file after confirmation.
Failed Validation of Email (Error Code: 1008)
Cause: The import file contains an email address that doesn't conform to the standard format (e.g., [email protected]).
Solution: Update your import file with correctly formatted email addresses and re-import.
Empty Unique Property Value (Error Code: 1009)
Cause: A row in the import file lacks a value for its unique identifier (e.g., email or phone number).
Solution: Ensure that each row has a unique identifier value, update your file accordingly, and re-import.
Duplicate Unique Property Value in HighLevel (Error Code: 1010)
Cause: The same unique value (e.g., email) exists against multiple records in HighLevel.
Solution: Choose a different column header as your primary column or correct the duplicates in your file, then re-import.
Duplicate Unique Property Value in File (Error Code: 1011)
Cause: The same unique value is used multiple times within your import file.
Solution: Ensure each unique identifier is used only once in your file, correct any duplicates, and re-import.
Duplicate Contact ID in File (Error Code: 1012)
Cause: The same Contact ID appears multiple times within your import file.
Solution: Update your import file so that each Contact ID is unique. Keep the row with the most up-to-date information, remove duplicates, and re-import.
Could Not Parse the Phone Number (Error Code: 1013)
Cause: The import file contains a phone number with non-numeric characters or numbers not formatted as per E.164 format.
Solution: Update your import file with correctly formatted phone numbers (e.g., +11234567890) and re-import.
Best Practices for CSV Imports
File Preparation: Ensure your CSV file meets HighLevel's import requirements:
Only one sheet/tab within the spreadsheet.
File size smaller than 50MB.
Include a header row with at least one column header corresponding to a field in the system.
Data Validation: Before importing, clean your list to check for duplicates and validate data formats, especially for emails and phone numbers.
Handling Mixed Contact Information: If your CSV contains contacts with varying information (some with email, some with phone numbers, some with both), use the 'secondary preference' option during import. This allows the system to search for the first preference and then the second if it cannot locate the first.
Final Thoughts
Bulk importing via CSV is a powerful feature, but like any data operation, it requires preparation and vigilance. Following the guidelines above will help you avoid common pitfalls, saving time and ensuring your data is imported correctly.
For a comprehensive walkthrough on troubleshooting CSV imports in HighLevel, refer to the original guide here: HighLevel Troubleshooting Bulk Imports via CSV.
Need more guidance on HighLevel software? Book a demo call with our MarketerM8 team at marketerm8.com/demo to discover how we can help optimize your workflow!

The Most Comprehensive AI enabled Marketing & Sales Automation System for Small Business Marketers.
© 2025 Marketer-M8. All Rights Reserved
Marketer-M8
Julian Mills Consulting Limited
27 Old Gloucester Street, London, United Kingdom, WC1N 3AX
